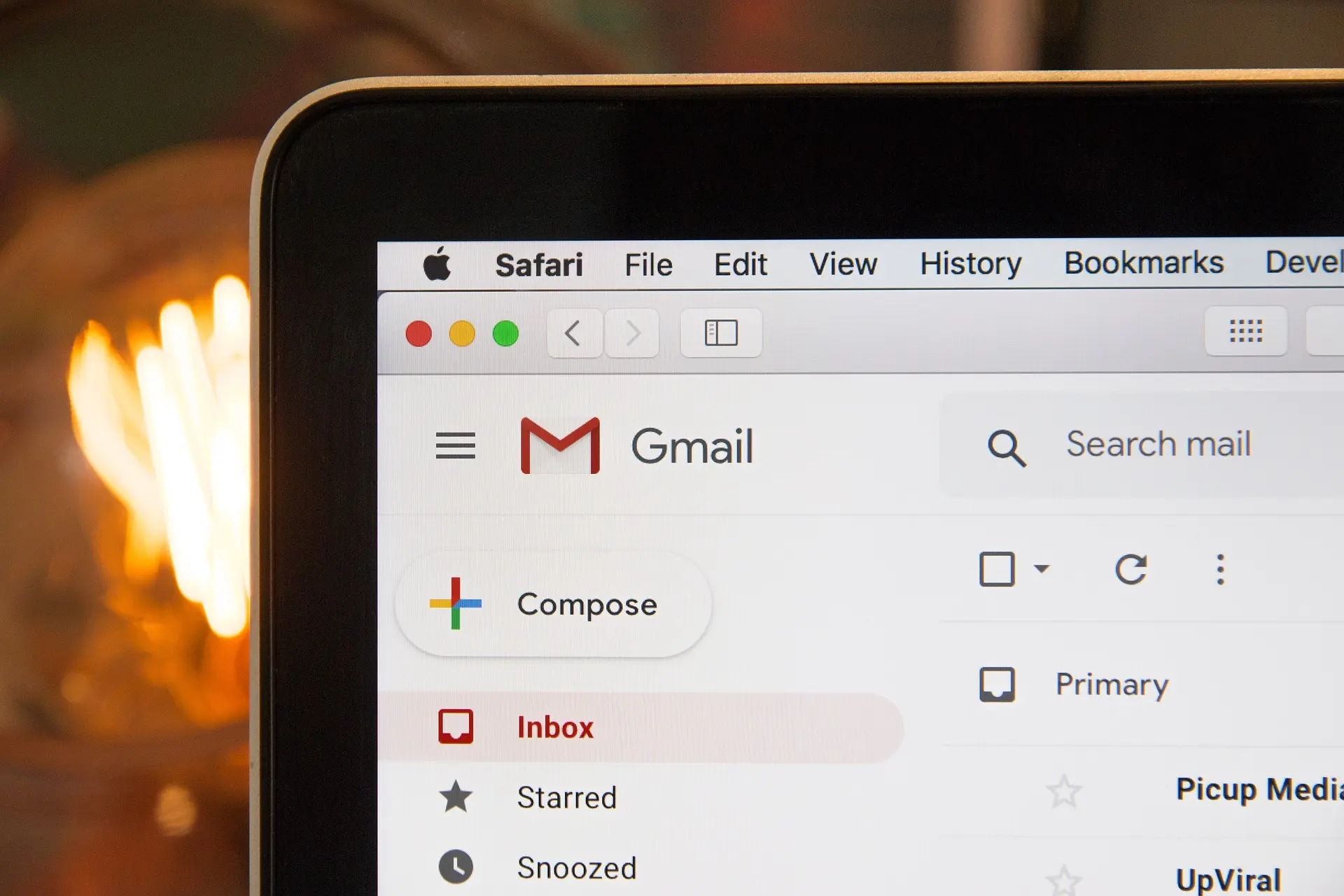Gmailは、Googleが提供する無料のWebメールサービスで、多くの人が利用しています。
Gmailのアドレスは、「@」の後ろに続く部分がドメイン名になりますが、実はこの部分は法人向けのサービスを契約すると変更ができます。
この記事では下記の方法について解説します。
- Gmailのアドレスのドメイン(「@」の後ろ)を変更する方法
(ビジネス向けのサービス契約要) - 「@」の後ろはそのままで、ユーザ名の後ろに文字列を追加してメールアドレスを増やす方法
(だれでも利用可)
Gmailのドメイン(@の後ろ)の初期値と変更方法
Gmailのドメインは「gmail.com」
Gmailのメールアドレスは、「ユーザ名@gmail.com」という形式です。
@の後ろの文字列は「gmail.com」で、これをドメイン名といいです。
@の前のユーザ名は利用者ごとに設定できるようになっています。
有料版のGmail(Google Workspace)でドメインを変更可能
Gmailの「@」の後ろの「gmail.com」は無料のGmailでは変更不可ですが、有料版のGmail(Google Workspace)を契約することで変更可能です。
下記がGoogle Workspaceで独自ドメインを使う方法の手順です(新規ドメイン取得の場合)。
独自ドメインのメールアドレスがすでにある場合は、Google Wokrspaceの利用にあたり、DNSのMXレコードの変更などが必要になります(詳細はGoogle公式サイトなどで確認ください)。
- Step1Google Workspaceのアカウントを作成する
Google Workspaceのアカウントを作成する必要があります。Google Workspaceのサイトにアクセスし、新しいアカウントを作成します。
- Step2ドメインを登録する
独自ドメインを使用する場合は、ドメインを登録する必要があります。登録したいドメイン名を入力し、使用可能かどうかを確認します。登録が完了したら、ドメインの管理者としてGoogle Workspaceに追加します。
- Step3ドメインの所有権を確認する
ドメインの所有権を確認するために、ドメインのDNSレコードを変更する必要があります。Google Workspaceの管理コンソールにアクセスし、ドメインの所有権を確認します。所有権が確認されたら、Google Workspaceでのドメインの設定を完了することができます。
- Step4Google Workspaceでメールアカウントを作成する
Google Workspaceの管理コンソールにアクセスし、メールアカウントを作成します。メールアカウントを作成する際には、独自ドメインを使用するように設定します。
- Step5Google Workspaceでメールを送受信する
Google Workspaceでメールアカウントを作成したら、独自ドメインを使用してメールを送受信することができます。Gmailのように、Google Workspaceのメールアカウントも、ウェブブラウザや専用のメールクライアントを使用してアクセスすることができます。
ユーザ名の後ろに文字列を追加!別のメールアドレスを作る方法
Gmailを用途ごとに使い分けるための機能として、エイリアスが用意されています。エイリアスとは別名という意味です。
これはドメイン名の変更とは異なり、無料のGmailで誰でも利用できます。
方法はシンプルで、ユーザー名の後に「+文字列」を追加して利用するだけです。特に設定をすることもなく別のメールアドレスを作ることができ、用途ごとに使い分けや分類の目的で利用できます。
たとえば、次のエイリアス宛に送信されたメールはすべて janedoe@gmail.com に届きます。
janedoe+school@gmail.com
janedoe+notes@gmail.com
janedoe+important.emails@gmail.com
特に事前の設定は必要なく、相手に伝えたり登録したりする際のメールアドレスを、自身の通常のGmailのユーザ名を上記のように変更するだけです。
詳細はGoogleの公式サイトに記載があります。