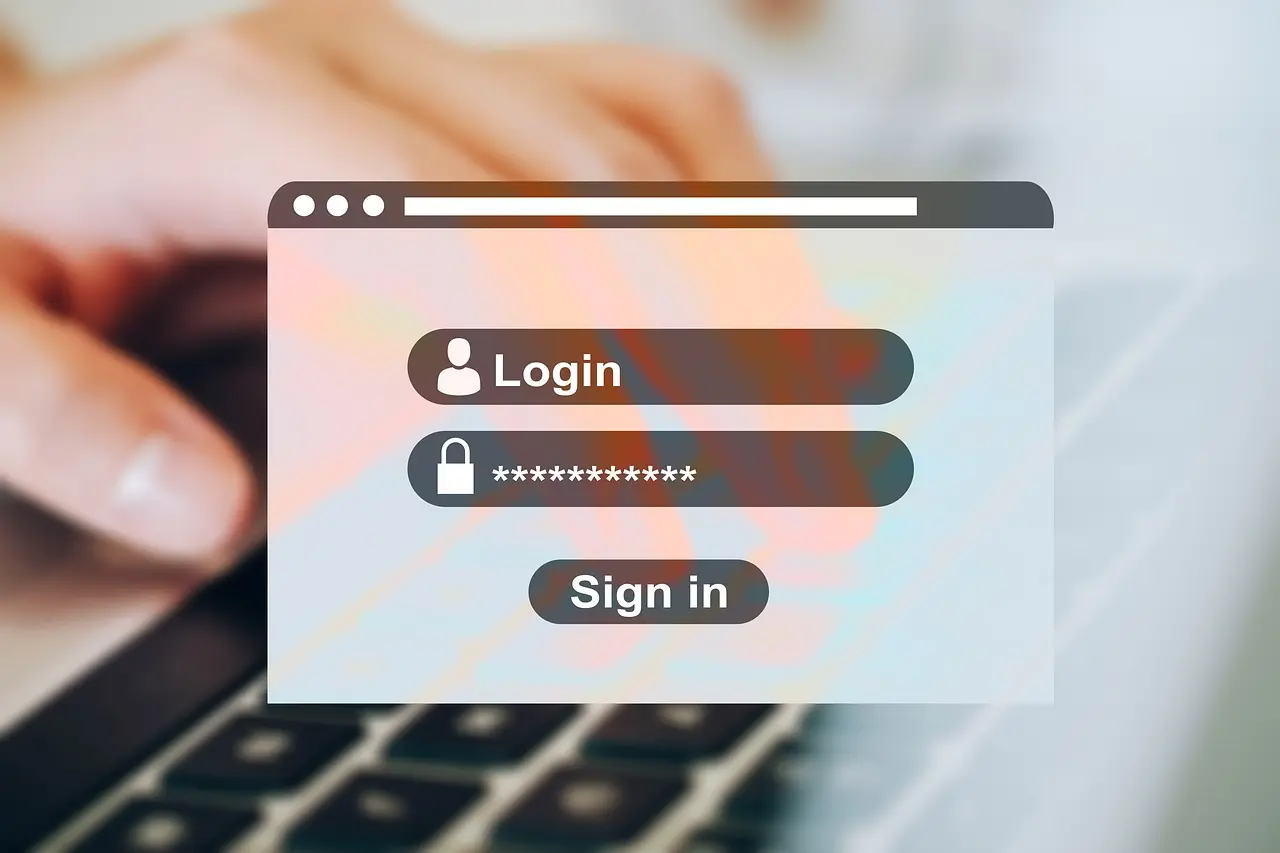最近ではスマホやブラウザにパスワードを保存する機能が一般的になってきています。
そのため自分のパスワードが忘れてしまうケースも多いようです。
この記事では、さまざまなデバイスやブラウザでの自分パスワードを確認する方法について説明します。
自分のパスワードを見る方法(iPhone)
iPhoneでは設定アプリから保存済みのパスワードを確認することができます。
- 「設定」をタップし、「パスワード」を選択します。
(iOS 13 以前では「パスワードとアカウント」を選択し、「Web サイトと App のパスワード」をタップします) - 案内に従って Face ID または Touch ID を使うか、パスコードを入力します。
- パスワードまたはパスキーを表示するには、Web サイトまたは App を選択します。
自分のパスワードを見る方法(Android)
Androidでは、Chromeアプリを利用してパスワードを表示・管理します。
- AndroidスマートフォンでChromeを開く
- 右上の3つの点のアイコンをタップし、「設定」を選択
- [パスワード マネージャー] -> [パスワード チェックアップ] -> [パスワードを確認] をタップ
自分のパスワードを見る方法(パソコン)
Google Chrome(Windows、Mac)でパスワードを見る方法
パソコン(WindowsやMac)でもブラウザのパスワード管理機能を使ってパスワードを表示することが可能です。以下にGoogle Chromeの例を示します。
- Google Chromeを開きます。
- 右上の3つの点のアイコンをクリックし「設定」を選択
- 左に表示されるメニューから「自動入力とパスワード」->「パスワードマネージャー」を選択
保存したパスワードの項目で、保存した自分のパスワードを見ることができます。
Safari(Mac)でパスワードを見る方法
MacのSafariでは保存したパスワードを見る方法は次のとおりです。
- Safariを開く
- メニューバーから「Safari」->「設定」(または「環境設定」) を選択し、「パスワード」をクリック
- Touch ID でサインインするか、ユーザアカウントのパスワードを入力
- Web サイトを選択し「編集」をクリック
Microsoft Edge(Windows、Mac)でパスワードを見る方法
Microsoft Edgeでは、ブラウザ内でパスワードを表示・管理できます。
- Microsoft Edgeを開く
- 右上の3つの点のアイコンをクリックし、「設定」を選択
- 「パスワード」をクリック
保存された自分のパスワードが確認できます。
パスワードの同期について
「パスワードの同期」とは、異なるデバイス間でパスワードを共有する機能です。
GoogleアカウントやApple ID、Microsoftアカウントを利用すると、異なるデバイス間でパスワードを同期することができます。
同期機能を使用すると、デバイス間で一貫したパスワード管理が可能となり、新しいデバイスへの移行もスムーズに行えます。ただし、パスワードを同期するということは、そのパスワードがインターネットを通じて送信されることを意味します。そのため、信頼できるサービスを使用し、セキュリティ対策が適切に整っていることを確認してください。