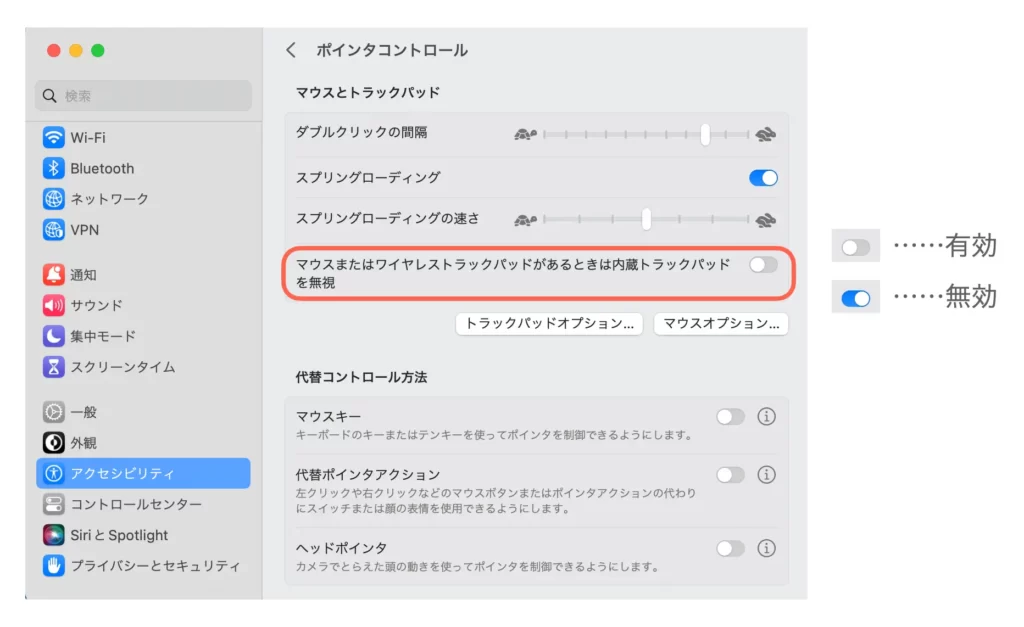マウスを使ってパソコンを操作している時に、マウスポインタが意図せず動くことはないでしょうか。
タッチパッド(トラックパッド)が有効になっていて、手が触れてしまうことが原因です。
タッチパッドを無効にすると、マウスで操作する際に誤ってタッチパッドに触れてカーソルが動いたりクリックしたりしてしまうのを防ぐことができます。
WindowとMacそれぞれでタッチパッドを無効にする方法を説明します。
なお、OSのバージョンや機種により若干異なる場合があります。
ノートパソコンのタッチパッドを無効にする方法(Windows)
WindowsのOSでは次の手順でタッチパッドを無効にできます。
Windows10での設定
- 「スタート」ボタン→「設定」の順にクリックします。
- Windowの設定画面で「デバイス」をクリック
- 「タッチパッド」をクリックします。
- 「マウスの接続時にタッチパッドをオフにしない」にて設定
(チェックありの場合はタッチパッド有効、チェックを外すとタッチパッド無効)
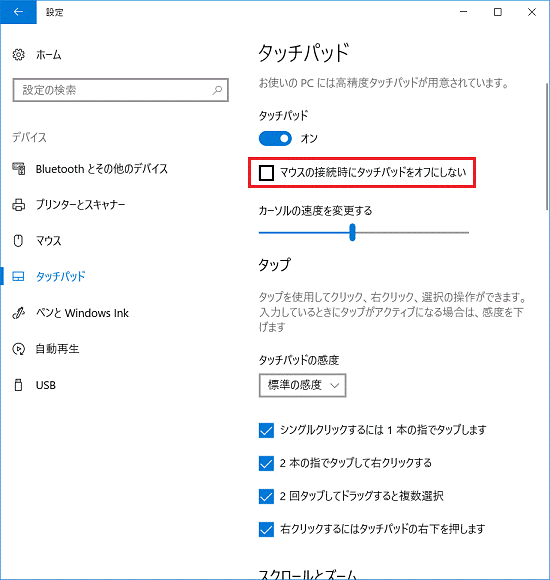
Windows11での設定
- 「スタート」ボタン→「設定」の順にクリックします。
- Windowの設定画面で「Bluetoothとデバイス」をクリック
- 「タッチパッド」をクリックします。
- 「マウスの接続時にタッチパッドをオフにしない」にて設定
(チェックありの場合はタッチパッド有効、チェックを外すとタッチパッド無効)
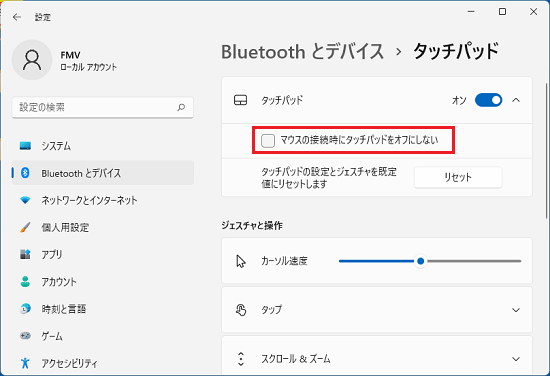
ノートパソコンのタッチパッドを無効にする方法(Mac)
Macの場合は次の手順でタッチパッド(トラックパッド)を無効にできます。
- システム設定をクリック
- アクセシビリティをクリック
- 「ポイントタコントロール」をクリック
- 「マウスまたはワイヤレストラックパッドがあるときは内蔵トラックパッドを無視」で設定
(グレーの状態はタッチパッド有効、青くなっていると無効)